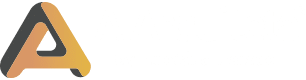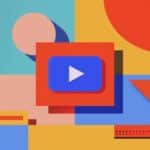Imagine never missing your favorite TV shows or movies again, even if you can’t watch them live. That’s where YouTube TV’s Cloud DVR comes into play, offering a seamless solution for recording and accessing your preferred content on-demand. With just a few clicks, you can effortlessly set up recordings and build a personalized library of must-watch programs, ensuring you never miss a beat. Get ready to unlock the power of cloud-based recording and take control of your viewing experience!
Key Takeaways
- YouTube TV’s Cloud DVR allows you to record an unlimited number of shows and movies, giving you the freedom to build a vast library of your favorite content.
- Setting up recordings is a breeze, with intuitive options to record individual episodes, entire series, or even create custom recording preferences.
- Manage your recordings with ease, accessing them from any compatible device, editing or deleting as needed, and enjoying advanced features like smart recordings and customization options.
What is YouTube TV’s Cloud DVR?
Understanding the Basics
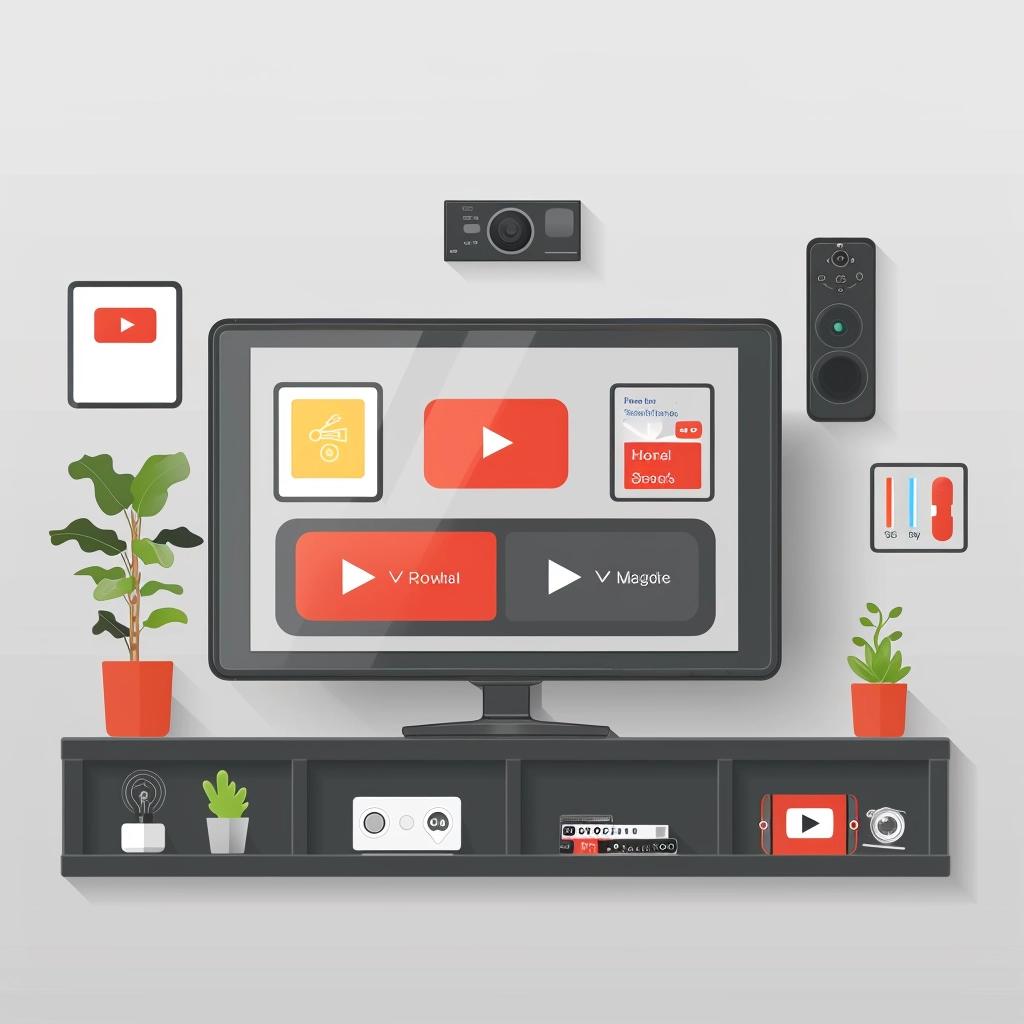
As a YouTube TV subscriber, you gain access to a powerful cloud-based DVR (Digital Video Recorder) service. Unlike traditional DVRs that require physical hardware and limited storage space, the Cloud DVR is a virtual solution that lives in the cloud, allowing you to record and store your favorite shows and movies without any hardware constraints.
Unlimited Storage Space
One of the most significant advantages of YouTube TV’s Cloud DVR is its virtually unlimited storage capacity. You can record as many programs as you want without worrying about running out of space. This means you can build an extensive library of your favorite shows, movies, and live events, ensuring you never miss a moment of your preferred content.
Setting Up Recordings on YouTube TV
How to Record Shows and Movies
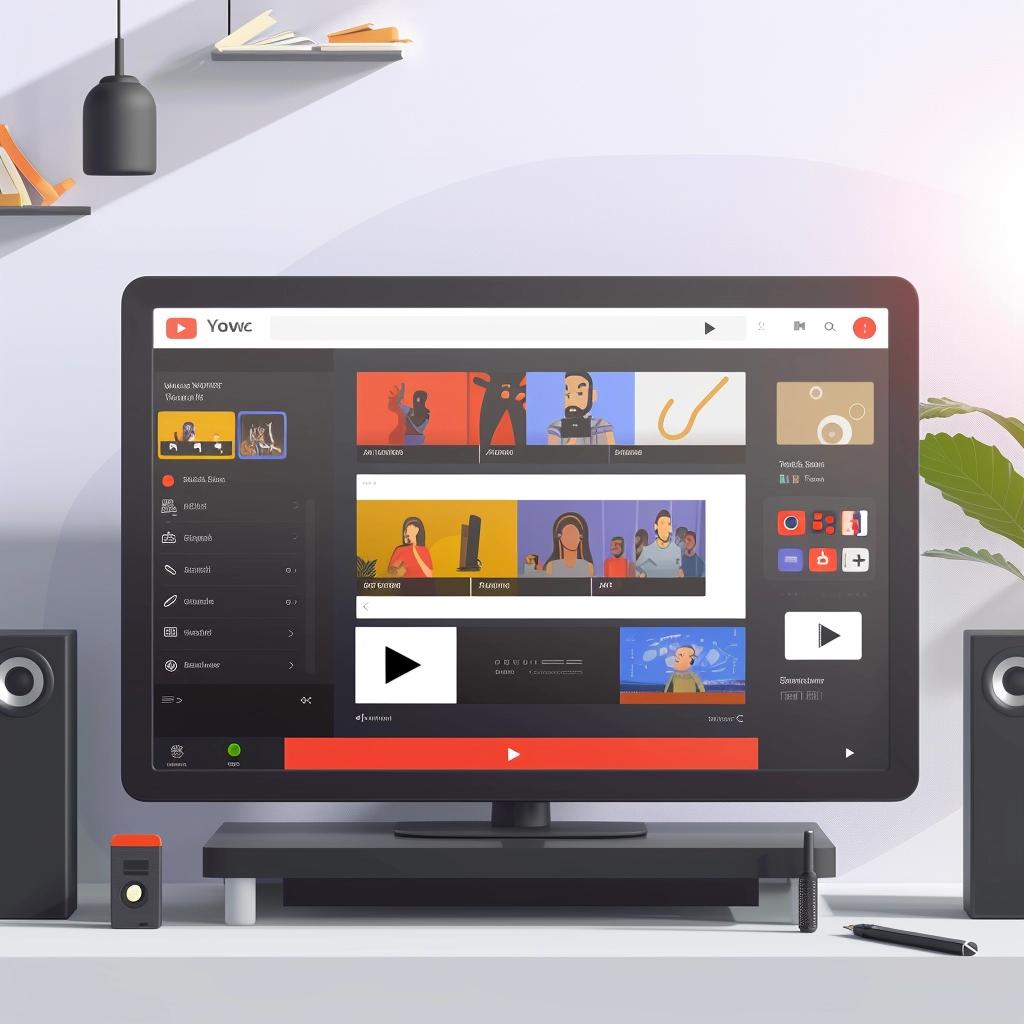
Recording your favorite content on YouTube TV is a breeze. You can set up recordings directly from the program guide or while browsing through specific channels. Simply navigate to the desired show or movie, and you’ll find the option to record a single episode or the entire series. With a few clicks, your recording is scheduled, and you can sit back and relax, knowing your content is safely stored in your Cloud DVR.
Managing Recording Settings
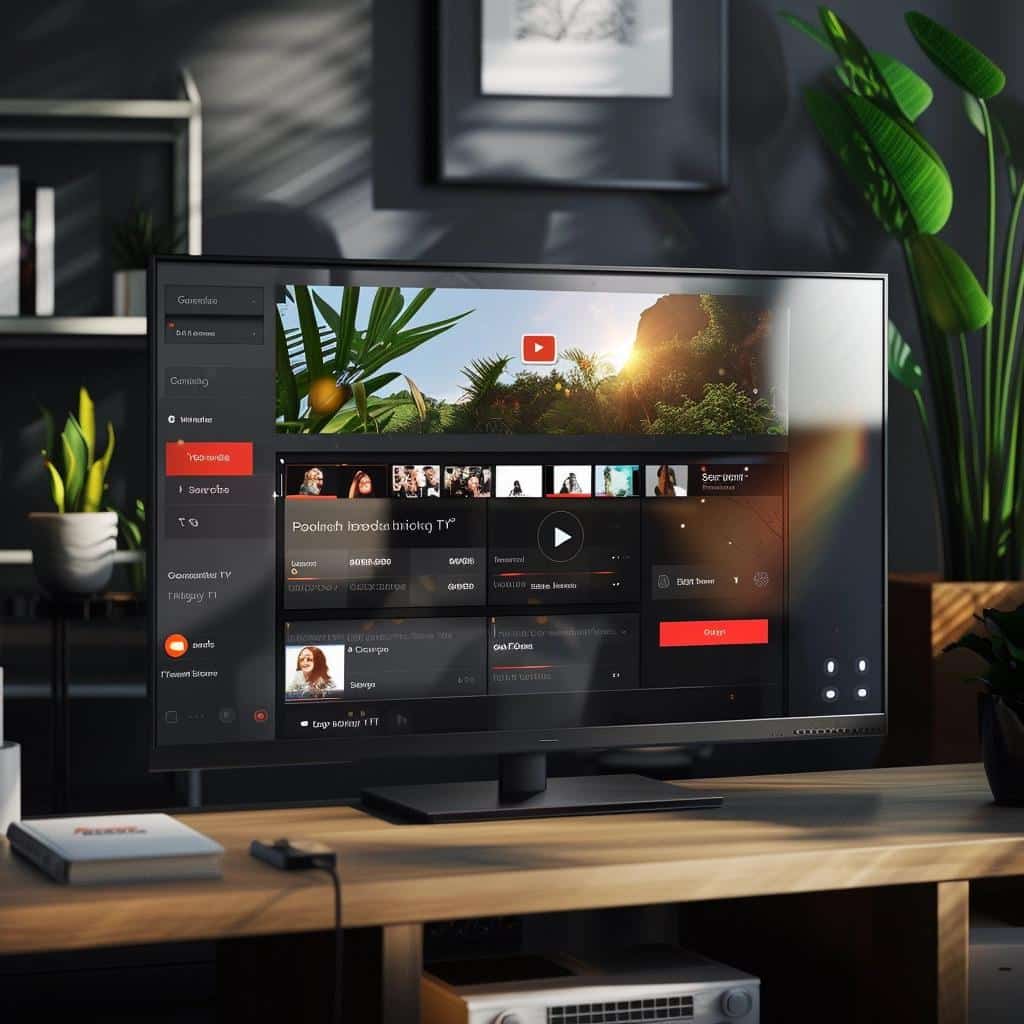
YouTube TV offers flexible recording settings to cater to your preferences. You can choose to record only new episodes, record reruns, or even set up recordings based on specific keywords or genres. Additionally, you can prioritize recordings by adjusting the quality settings, ensuring your content is recorded at the highest possible resolution for an optimal viewing experience.
Accessing and Managing Your Recordings
Finding Your Recorded Content
Accessing your recorded content is a breeze with YouTube TV. All your recordings are conveniently organized in a dedicated “Library” section, making it easy to navigate and find the shows or movies you want to watch. You can even search for specific titles or filter your library based on various criteria, such as genre, channel, or recording date.
Editing and Deleting Recordings
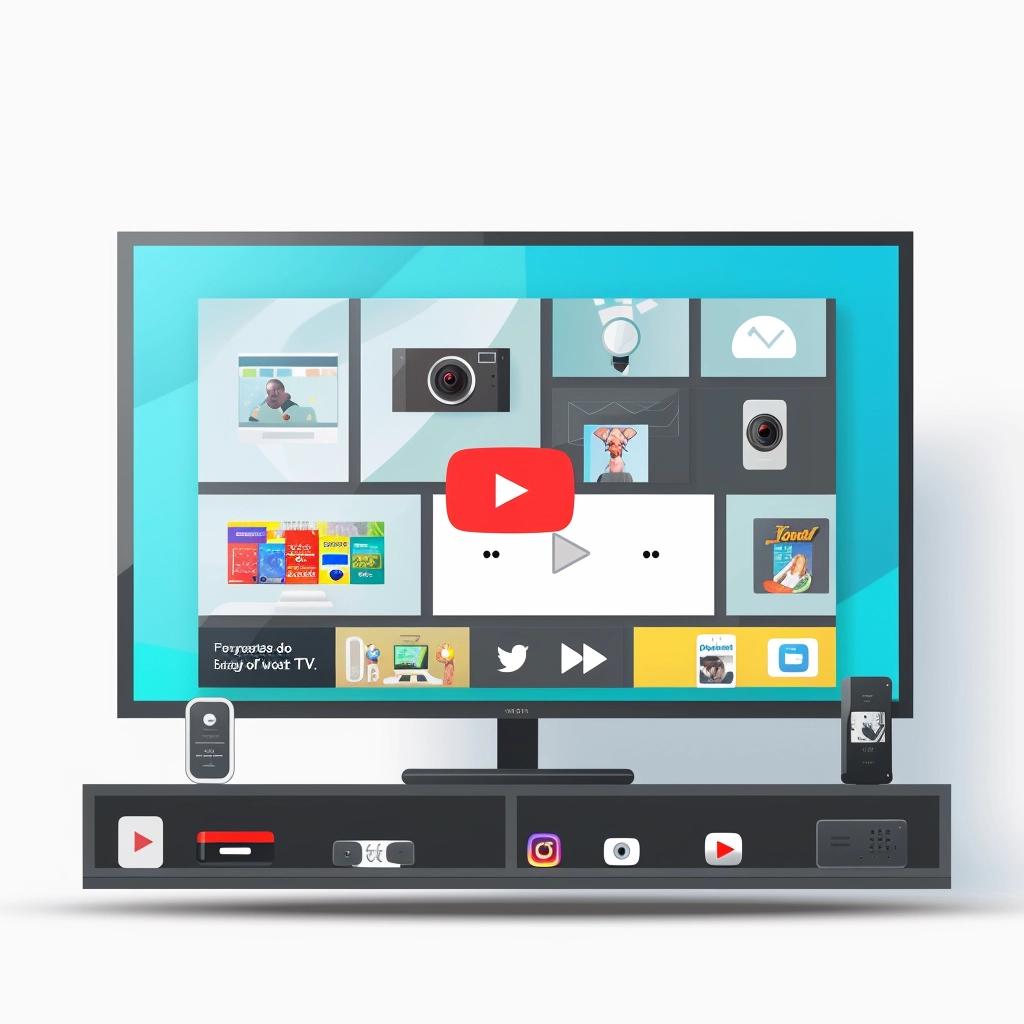
With YouTube TV’s Cloud DVR, you have full control over your recordings. You can easily edit or delete individual episodes or entire series from your library with just a few clicks. This feature comes in handy when you want to free up storage space or remove content you no longer need, ensuring your library remains organized and clutter-free.
Advanced Tips and Tricks
Smart Recording Features
YouTube TV’s Cloud DVR is packed with smart recording features to enhance your viewing experience. For example, if you record a series, the DVR will automatically record any new episodes that air, saving you the hassle of manually setting up recordings. Additionally, if a show runs over its scheduled time slot, the DVR will automatically extend the recording to capture the entire program.
Customizing Recording Options
Please, check out more information about this topic in this video below:
Personalization is key with YouTube TV’s Cloud DVR. You can customize various recording options to suit your preferences, such as setting up recordings to start and end earlier or later than the scheduled program time, or even adjusting the video quality to balance between storage space and picture quality.
Troubleshooting Common Issues
Resolving Recording Errors
While YouTube TV’s Cloud DVR is designed to be reliable, occasional recording errors may occur due to various reasons, such as network issues or scheduling conflicts. If you encounter any recording errors, YouTube TV provides helpful troubleshooting guides and support resources to resolve the issue quickly.
Frequently Asked Questions
Even with its user-friendly interface, you may still have questions about how to make the most of YouTube TV’s Cloud DVR. Fortunately, YouTube TV offers a comprehensive FAQ section that addresses common queries and concerns, ensuring you have all the information you need to optimize your recording experience.
Conclusion: Maximizing Your YouTube TV Recording Experience
With YouTube TV’s Cloud DVR, you can say goodbye to the days of missing your favorite shows or struggling to manage limited storage space. This powerful feature puts you in control of your viewing experience, allowing you to record an unlimited number of programs and access them anytime, anywhere. Whether you’re a binge-watcher, a sports fanatic, or simply someone who appreciates the convenience of on-demand content, YouTube TV’s Cloud DVR is a game-changer. Embrace the freedom of recording your favorite shows and movies, and elevate your entertainment experience to new heights.