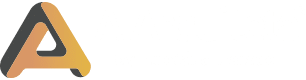Introduction to Screen Recording on Mac
Ah, screen recording – that magical act of capturing your Mac’s display and turning it into a slick video. Whether you’re a tech guru crafting tutorials, a content creator spicing up your vlogs, or just someone who needs to record a process for work or school, this nifty little feature can be a real lifesaver. And guess what? Your trusty Mac comes equipped with a built-in screen recording tool that’s easy to use and surprisingly powerful. So, let’s dive right in and learn how to become a screen recording pro!
Built-in Screen Recording Tool: QuickTime Player

To access the screen recording feature, simply open QuickTime Player, click on “File” in the menu bar, and select “New Screen Recording”. Boom – you’re ready to roll!
Customizing Screen Recording Settings
Now, before you hit that record button, let’s take a moment to tailor the recording settings to your needs. QuickTime Player offers a few handy options:
- Choose whether you want to record the entire screen or just a selected portion.
- Decide if you want to include audio from your Mac’s built-in microphone or a connected external mic.
- Enable or disable mouse cursor highlighting (because who doesn’t love a fancy cursor?)
Recording Your Screen with QuickTime Player

Now, go ahead and work your magic – demonstrate that software, explain that process, or showcase your gaming prowess. When you’re done, simply click the stop button in the menu bar, and voila! Your screen recording is saved as a neat little movie file, ready for editing, sharing, or immortalizing on the internet.
Advanced Screen Recording Options: Third-Party Apps

Apps like Snagit, Screencastify, and Loom offer features like video editing, annotation tools, and even cloud storage for your recordings. Some even let you record your webcam and screen simultaneously, perfect for those engaging tutorial videos or livestreams.
Tips for Effective Screen Recording on Mac
Before I let you loose on the world of screen recording, allow me to share a few pro tips that will help you create polished, professional-looking videos:
- Declutter your desktop and close any unnecessary windows or apps to avoid distractions.
- Adjust your screen resolution and scaling settings to ensure your recordings look sharp and crisp.
- If you’re recording audio, invest in a quality microphone or use a headset to minimize background noise.
- Rehearse your actions or script beforehand to minimize mistakes and awkward pauses.
- And most importantly, have fun with it! Screen recording is an art form, and you’re the artist!
Conclusion