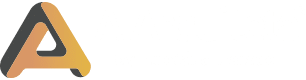Cutting the cord and canceling your YouTube TV subscription is a breeze. Whether you’re looking to save some cash or simply switch to a different streaming service, this guide will walk you through the process step-by-step. So sit back, relax, and let’s dive in!
Key Takeaways
- YouTube TV allows you to easily cancel or pause your subscription with just a few clicks.
- Canceling means you’ll lose access to live TV and recorded content, while pausing temporarily suspends your service.
- Explore alternative options like reducing your package or switching to a different streaming platform before making a final decision.
How to Cancel Your YouTube TV Subscription
Alright, let’s get straight to the point. If you’ve made up your mind and want to bid adieu to YouTube TV, here’s what you need to do:
Step 1: Log in to Your Account
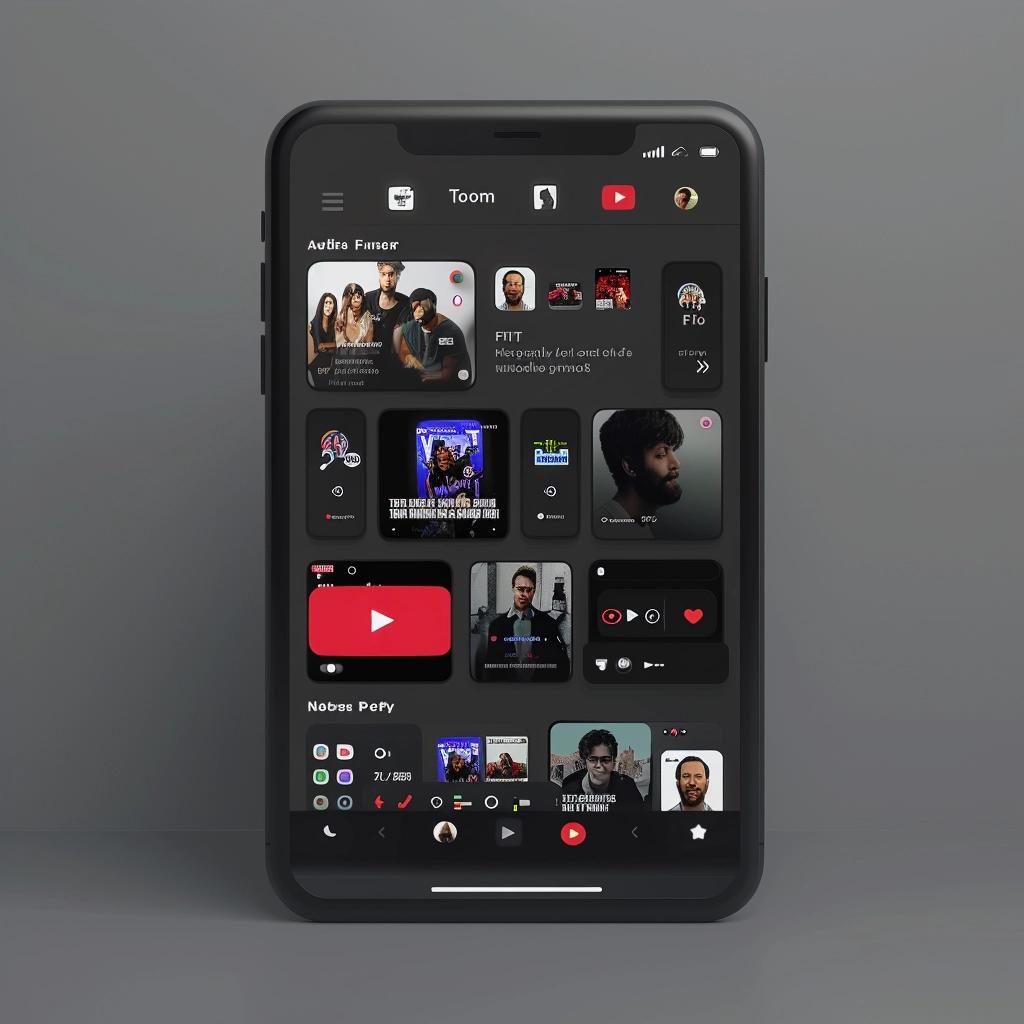
First things first, log in to your YouTube TV account on a desktop or mobile device. You’ll need to use your Google account credentials to access your subscription details.
Step 2: Navigate to Membership Settings
Once you’re logged in, head over to the Membership section of your account settings. On the desktop, you can find this under the gear icon in the top right corner. For mobile, tap on your profile picture and select “Membership.”
Step 3: Cancel Your Subscription
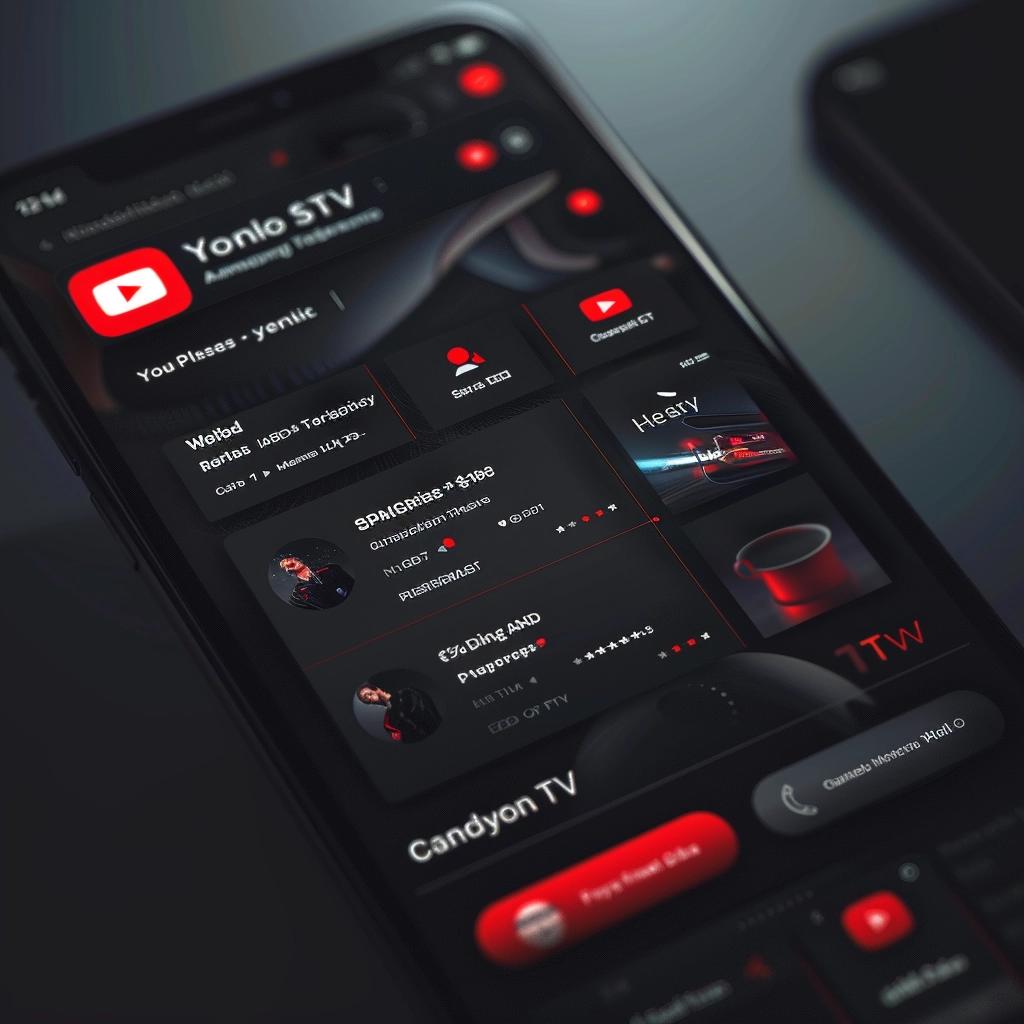
In the Membership section, you should see an option to “Cancel Membership.” Click or tap on that, and YouTube TV will prompt you to confirm your decision. Double-check that you really want to cancel, as this action cannot be undone.
Step 4: Follow the On-Screen Instructions
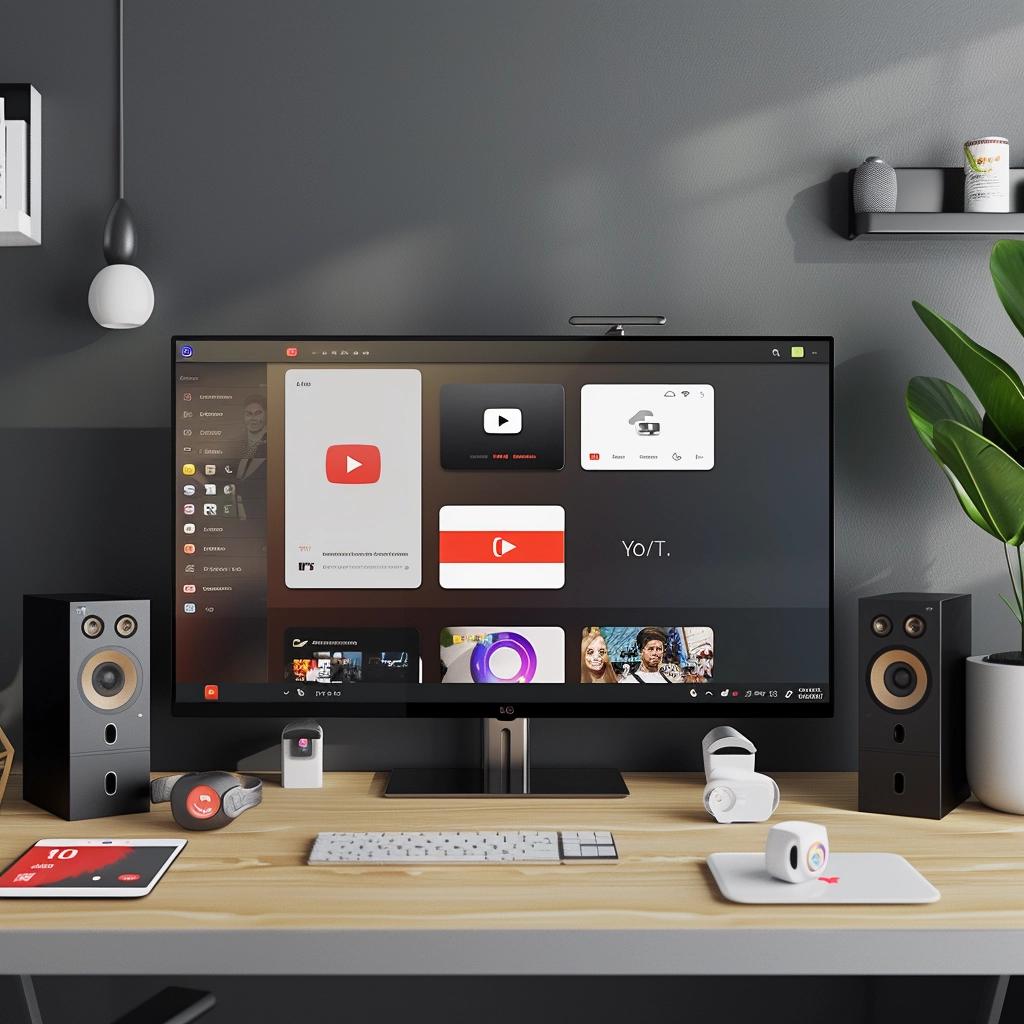
Once you’ve confirmed your cancellation, follow any additional prompts from YouTube TV. You may be asked to provide a reason for canceling or be offered a special deal to keep you as a subscriber. If you’re set on canceling, simply complete the process.
Step 5: Enjoy Your Remaining Subscription Period
Here’s the good news: YouTube TV allows you to retain access until the end of your current billing cycle. So you can continue streaming your favorite shows and movies until your subscription officially expires.
How to Pause Your YouTube TV Subscription
Maybe canceling seems a bit too permanent for your taste. In that case, YouTube TV offers a nifty feature that lets you pause your subscription for a set period. Here’s how it works:
Temporarily Suspend Your Subscription

- Log in to your YouTube TV account and navigate to the Membership section, just like when canceling.
- Instead of canceling, look for an option to “Pause Membership.” This may be displayed as a separate button or within a dropdown menu.
- Select the duration for which you’d like to pause your subscription. YouTube TV typically offers pause periods ranging from 4 weeks to 6 months.
- Confirm your choice, and your subscription will be temporarily suspended for the selected timeframe.
- During the pause period, you won’t have access to live TV or recorded content. However, your account and settings will be preserved.
- Once the pause period ends, your subscription will automatically resume, and you’ll regain full access to YouTube TV without having to sign up again.
Cancellation and Pause Policies
Before you make any moves, it’s essential to understand YouTube TV’s policies regarding cancellations and pauses. Here’s what you need to know:
What You Need to Know
- Refunds: YouTube TV doesn’t offer refunds for partially used billing cycles. If you cancel mid-cycle, you’ll retain access until the end of that period.
- Subscription History: Canceling your subscription won’t erase your watch history, recommendations, or library. These will be preserved in case you decide to re-subscribe later.
- Pause Limitations: While pausing is convenient, there’s a limit to how often you can do it. YouTube TV allows for a maximum of 4 pause periods within a 12-month span.
- Add-ons and Extras: If you’ve subscribed to any additional channels or features, these will also be canceled or paused along with your base subscription.
Alternatives to Canceling
Before you pull the plug on your YouTube TV subscription, consider exploring some alternative options. You might be able to find a better solution that meets your needs without having to cancel entirely.
Explore Other Options
- Downgrade Your Package: If the cost is your primary concern, YouTube TV offers different base packages at varying price points. Downgrading to a cheaper tier could provide the savings you need.
- Remove Add-ons: Take a look at any extra channels or features you’ve added to your subscription. Removing unnecessary add-ons can help reduce your monthly bill.
- Switch to a Different Streaming Service: If YouTube TV isn’t cutting it for you, explore other live TV streaming services like Hulu + Live TV, DirecTV Stream, or FuboTV. Some may offer better channel lineups or pricing that suits your preferences.
- Negotiate: If you’ve been a loyal YouTube TV subscriber for a while, it never hurts to reach out to their customer support and ask for a discount or promotional offer. They may be willing to work with you to retain your business.
Frequently Asked Questions
Even after all that information, you might still have a few lingering questions. Let’s address some of the most common queries about canceling or pausing your YouTube TV subscription.
Common Queries Answered
- Can I cancel YouTube TV at any time? Yes, you can cancel your subscription at any point, even mid-billing cycle. However, you won’t receive a refund for the remaining portion of that cycle.
- What happens to my cloud DVR recordings if I cancel? Unfortunately, canceling your subscription means losing access to your cloud DVR recordings. Be sure to watch or download any recordings you want to keep before canceling.
- Can I re-activate my YouTube TV subscription after canceling? Absolutely! You can re-subscribe to YouTube TV at any time, and your watch history and preferences will be preserved.
- Is there a fee for pausing my subscription? No, YouTube TV doesn’t charge any additional fees for pausing your subscription. The pause feature is included as part of your regular subscription.
- Can I pause my subscription indefinitely? No, there are limits to how long you can pause your subscription. YouTube TV typically allows pauses ranging from 4 weeks to 6 months at a time.
Conclusion: Make an Informed Decision
Whether you choose to cancel, pause, or explore alternative options, the decision ultimately comes down to your personal preferences and circumstances. Take the time to weigh the pros and cons, and don’t hesitate to reach out to YouTube TV’s customer support if you have any additional questions or concerns.
Remember, streaming services like YouTube TV are designed to provide convenience and flexibility. Make the most of these features to ensure you’re getting the best value for your entertainment needs. Happy streaming!